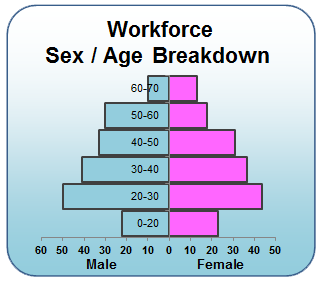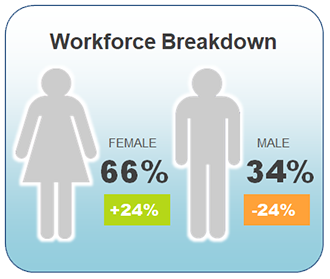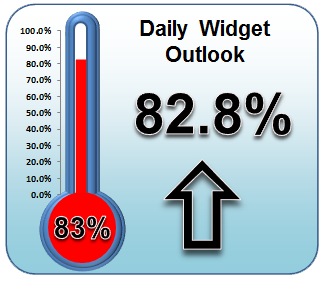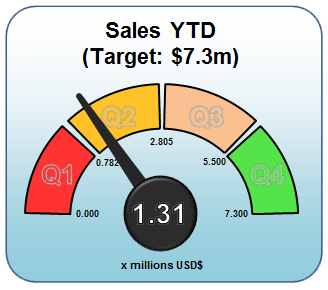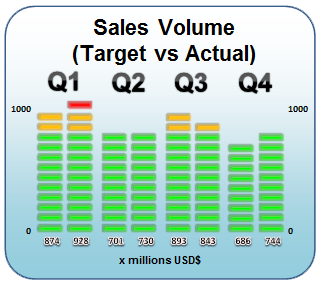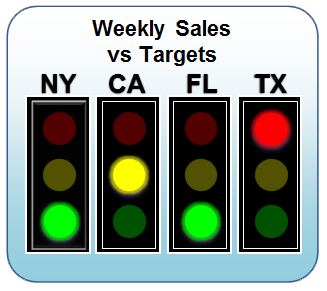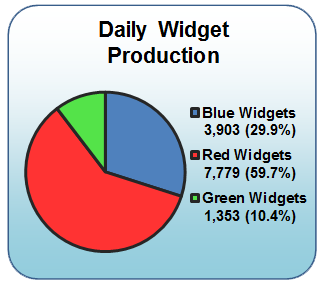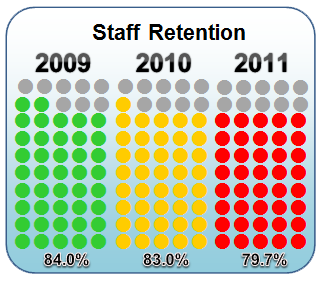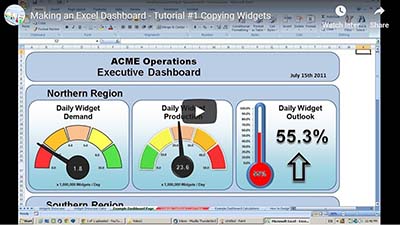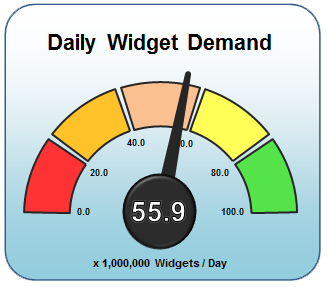

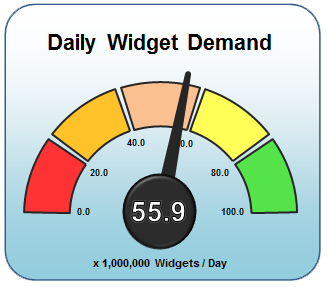
Los tableros de instrumentos son los interfaces de usuario que presentan una representación gráfica clara del estado actual (instantáneo) y las tendencias históricas de los indicadores clave de rendimiento de una empresa para permitir la toma de decisiones informada e instantánea.
Los tableros deben estar diseñados para que sean fáciles de leer. A menudo se formatean para llenar una sola página o pantalla.
El tablero muestra una presentación gráfica del estado actual (instantánea) y las tendencias históricas de los indicadores clave de rendimiento de una organización con tiempo.
La información debe organizarse y presentarse para ayudar decisiones instantáneas e informadas, similar a la del tablero de instrumentos en un automóvil.
1: Indicadores Clave de Rendimiento
Haga una lista de las métricas clave que desea mostrar en el tablero. Recuerda el principio fundamental de tableros «elocuencia de la sencillez". Trate en lo posible agrupar los indicadores en áreas temáticas. Por ejemplo, en un panel de Recursos Humanos, los grupos pueden ser (i) métricas de reclutamiento, (ii) métricas de la fuerza laboral, y (iii) métricas de retención.
2: Intervalos de tiempo significativos
Decida el incremento más significativo del tiempo de cada uno de los indicadores del tablero mostrará (actual, cada hora, diario, semanal, mensual trimestral o anual). Es posible que desee diseñar su tablero de instrumentos para dar la situación actual. Es posible que desee actualizar su panel de control una vez al mes para la reunión mensual de administración. Usted puede decidir mostrar y comparar la misma métrica en incrementos de tiempo diferentes (por ejemplo, el número actual de las posiciones abiertas en comparación con la tendencia en el último año).
3: Seleccionar Visualizaciones
Decida qué widgets que desea usar para mostrar cada uno de sus indicadores. Los widgets disponibles son las siguientes. Trate de mantener a tres o cuatro estilos par tablero de instrumentos.
- Linear Dial Widget
- Non-Linear Dial Widget
- Thermometer Widget
- Equalizer Widget
- Traffic Light Widget
- Pie Widget
- Trend Widget
- Up/Down Widget
- Funnel Widget
- Dots Widget
4: Diseño
Elige un diseño para su tablero. En general es una buena práctica que un tablero de instrumentos debe caber en una pantalla de solo o una hoja sola de papel (ya sea horizontal, o vertical). Los usuarios no deberían tener que desplazarse, pasar las páginas, o volver a calcular para encontrar la información necesaria. Los siguientes son ejemplos de diseños que encajan en una sola hoja de papel.
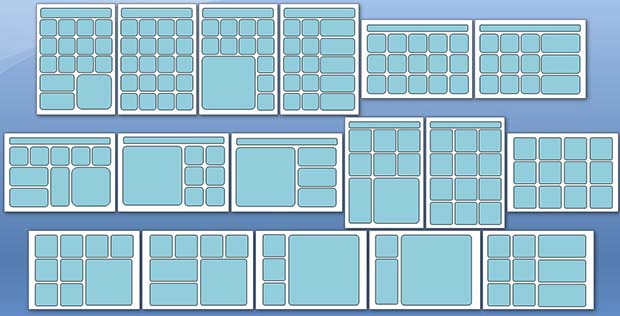
5: Hacer un Croquis
Dibuja tu tablero de instrumentos sobre un hoja de papel. Es mucho más fácil a diseñar primero sobre el papel que para construirlo directamente en Excel.
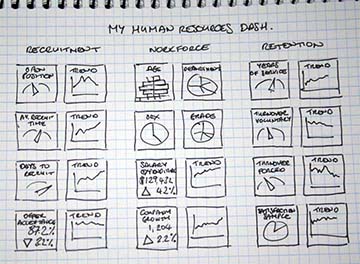
6: Configuración en Excel
Ahora es el momento para crear el tablero de instrumentos en Excel. Abra una nueva hoja de cálculo y creó tres nuevas pestañas de la siguiente manera ..
Ficha #1 – cambiar el nombre como ‘Mi Tablero’
Ficha #2 – cambiar el nombre como ‘Mi Página de Configuración ’
Ficha #3 – cambiar el nombre como ‘Mi Página de Cálculos’
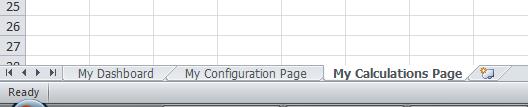
7: Copiar y Pegar
Copia y pega los widgets que desea utilizar de la pestaña 'Showcase Widgets' sobre ficha #1 y organizar en su diseño requerido. Utilice las líneas celulares para ayudar a alinear los widgets de manera prolija.
8: Pestaña de Configuración
Copie y pegue las tablas de configuración de la pestaña ‘Widgets Showcase’ sobre ficha #2 y organizarlos en un esquema similar al de la distribución del tablero.
9: Pestaña de Cálculos
Copia y pega los cálculos pertinentes desde la pestaña 'Widget Showcase Calcs’ en ficha #3.
10: Último paso
Ahora viene la parte difícil - es necesario vincular estas tres pestañas juntos en la misma forma como los widgets están unidos en el 'Showcase Widgets'. Se pueden encontrar más información sobre la duplicación de los widgets aquí ...